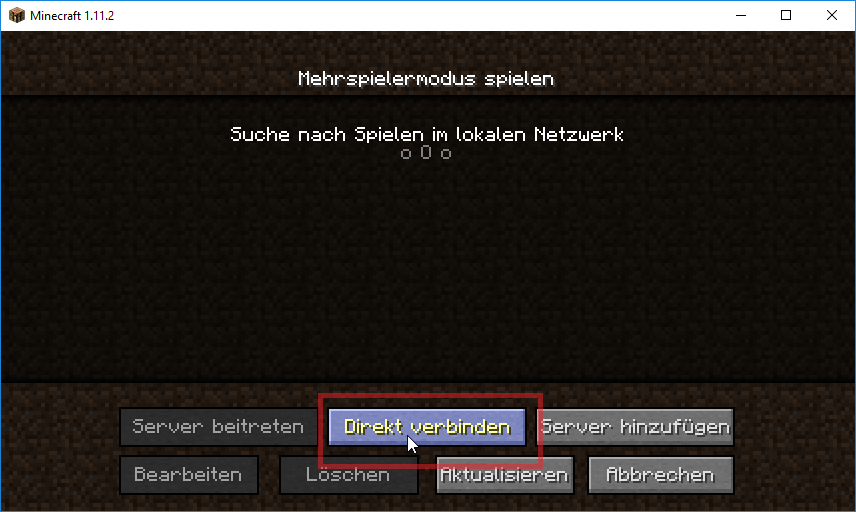Inhalt
Installation eines Minecraft Servers mit Scriptcraft
Voraussetzungen
In dieser Übung installieren wir einen Minecraft Server mit Scriptcraft auf deinem Windows-Computer.
Systemvoraussetzungen
Bevor du den Minecraft-Server installieren kannst, musst du folgende Software installieren:
-
Java SE Development Kit (kurz JDK)
Lade die Windows-Version von der Download-Seite herunter und installiere sie. -
Git
Lade die Windows-Version von der Download-Seite herunter und installiere sie. Installiere alle verfügbaren Teile von Git, die im Installationsprogramm auswählbar sind. -
Lege mit dem Windows Explorer ein leeres Verzeichnis an, in dem wir den Minecraft-Server installieren können. Unser Vorschlag ist
c:\spigot.
Spigot
Jetzt können wir mit der Installation loslegen. Wir werden den Minecraft-Server namens Spigot installieren.
-
Lade die Installationdatei von Spigot herunter und speichere sie im Installationsverzeichnis
c:\spigot. -
Starte das Programm git bash
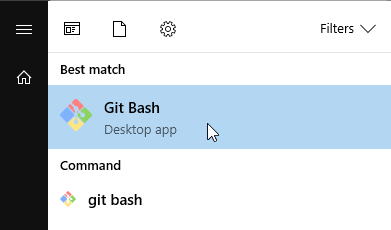
-
Wechsle mit dem Kommando
cd /c/spigotin das Installationsverzeichnis. -
Baue den Spigot-Server mit dem Kommando
java -jar BuildTools.jar. Hab etwas Geduld, dieser Schritt kann einige Minuten dauern. -
Die BuildTools brauchen wir jetzt nicht mehr. Du kannst sie mit dem Kommando
rm -f BuildTools.*löschen.
Der Minecraft-Server ist jetzt fertig. Es fehlt nur noch Scriptcraft.
Scriptcraft
Damit wir Minecraft mit JavaScript programmieren können, müssen wir das Plugin Scriptcraft installieren:
-
Erstelle ein Unterverzeichnis für plugins mit dem Kommando
mkdir plugins. -
Wechsle in das Unterverzeichnis mit dem Kommando
cd plugins. -
Lade die Scriptcraft herunter und speichere es im Verzeichnis
c:\spigot\plugins.
Minecraft Server zum ersten Mal starten
Jetzt sind wir soweit, dass wir den Minecraft-Server starten können:
-
Wechsle in das Installationsverzeichnis mit dem Kommando
cd /c/spigot. -
Starte den Minecraft-Server mit dem Kommando
java -jar spigot-1.11.2.jar. -
An dieser Stelle können wir noch nicht zu spielen beginnen. Wir müssen erst die Minecraft Lizenzbedingungen (in Englisch “End User License Agreement” = EULA) akzeptieren. Dazu öffnet man die Datei
eula.txtund ersetzteula=falsedurcheula=true.
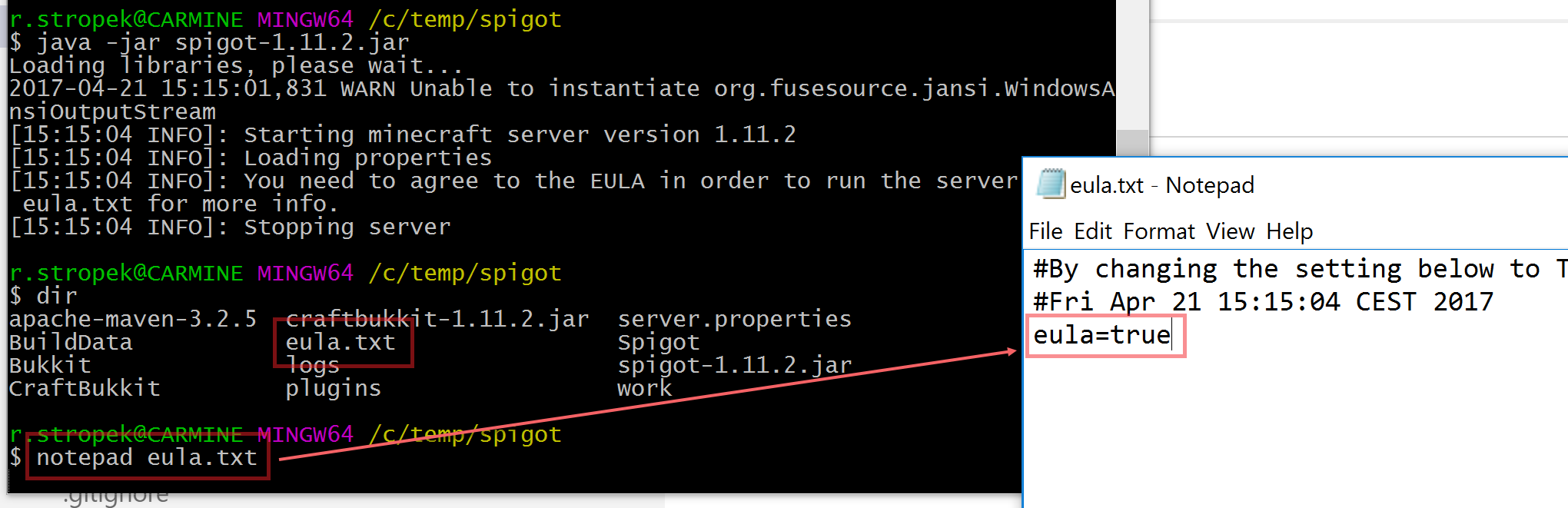
-
Starte den Minecraft-Server nochmal mit dem Kommando
java -jar spigot-1.11.2.jar. Jetzt müsste es klappen :-)
Mit Server verbinden
Los geht es. Starte Minecraft und verbinde dich zu deinem Server. Der Servername ist localhost.