Dragons Realm
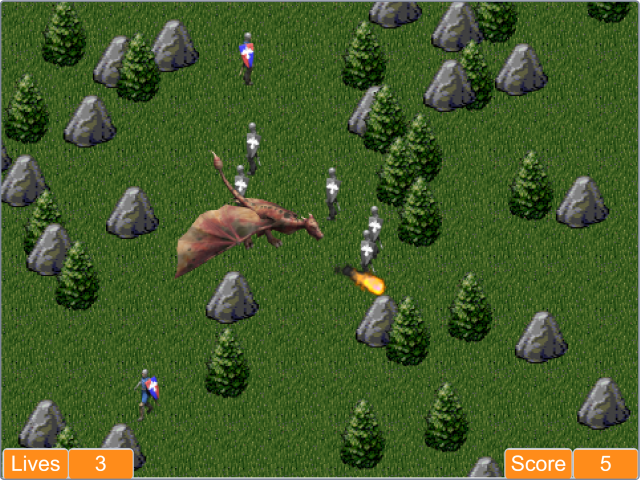
Verteidige als Drache dein Territorium gegen die Eindringlinge.
| Figuren | 6 |
| Skripte | 19 |
| Variablen | 11 |
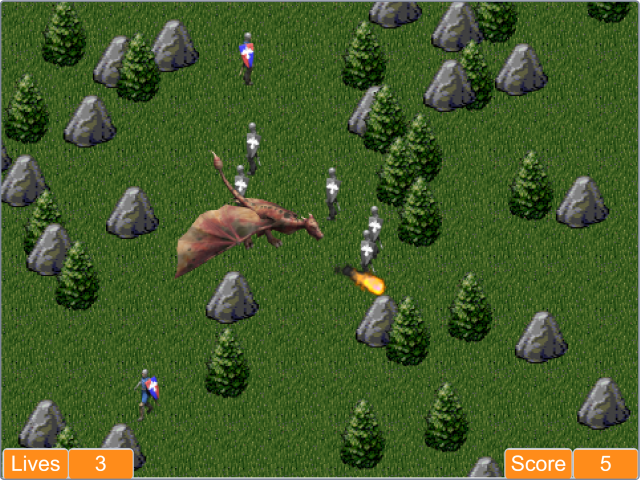
Verteidige als Drache dein Territorium gegen die Eindringlinge.
| Figuren | 6 |
| Skripte | 19 |
| Variablen | 11 |
Bei Dragons Realm steuerst du einen Drachen, der sein Territorium gegen eindringende Raubritter verteidigt. Mit den Pfeiltasten lenkst du den Drachen um den Pfeilen der Ritter auszuweichen (du kannst auch zwei Tasten gleichzeitig drücken; mit ↑ und → fliegt man zum Beispiel nach rechts oben). Mit der Leertaste spuckt der Drache Feuer, und kann Ritter zu Stein erstarren lassen. Damit das Spiel auch auf Tablets und Handys funktioniert, wurde nachträglich eine Maus/Touch-Steuerung eingebaut. Generell ist das Spielerlebnis mit der Tastatur aber besser. Hier kannst du das fertige Projekt schon einmal ausprobieren: https://scratch.mit.edu/projects/81928816
Dragons Realm beinhaltet viele Grafiken. Du kannst die vorgefertigten Figuren mit allen Kostümen (aber ohne Skripte) vorab herunterladen. Auch die Hintergrundmusik findest du hier als .wav-Datei.
Nun können wir die Figuren in dein neues Projekt importieren. Lege dazu ein Scratch Projekt an. Bewege dann die Maus im Figuren-Panel über das “Figur wählen” Symbol. Klicke dort “Figur hochladen”, und wähle “Dragon.sprite3” aus dem lokalen Dateisystemen aus. Wiederhole diesen Schritt für alle weiteren Figuren.
Die Bühne benötigen wir für den Startbildschirm und die Game-Over Anzeige, um die gesammelten Punkte und die verbleibenden Drachenleben darzustellen, und um die Hintergrundmusik abzuspielen. Klicke im Panel “Bühne” auf “Wähle ein Bühnenbild” / “Malen” oder “Bühnenbild hochladen”, und erstelle zwei Bühnenbilder - eines namens “StartScreen”, und eines namens “GameOver”.
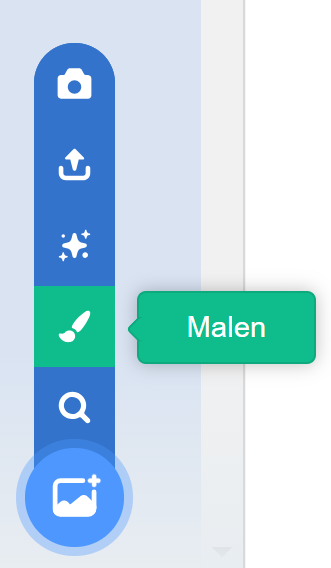
Lade außerdem unter “Klänge” die Hintergrundmusik “Medieval.wav” hoch. Klicke dazu auf Klänge / Klang wählen / Klang hochladen.
Jetzt schreiben wir den Code von Dragons. Beginnen wir mit den Variablen, die wir global bzw. je Figur anlegen müssen. Bitte achte genau darauf, dass du die richtige Auswahl zwischen Für alle Figuren und Nur für diese Figur triffst:
| Variable | Figur |
|---|---|
| ClickAngle | Dragon |
| ClickControlled | Dragon |
| DeltaX | Dragon |
| DeltaY | Dragon |
| FirstSprite | Dragon |
| FireBallDirX | Fireball |
| FireBallDirY | Fireball |
| IsClone | Fireball |
| IsClone | Tiles |
| DeltaRandX | Tiles |
| DeltaRandY | Tiles |
| Frozen | Knight |
| KnightX | Knight |
| KnightY | Knight |
| IsClone | Spear |
| ShootSpearStepCount | Spear |
| DirectionX | Für alle Figuren |
| DirectionY | Für alle Figuren |
| GameOver | Für alle Figuren |
| Lives | Für alle Figuren |
| LivesLbl | Für alle Figuren |
| PrevDirectionX | Für alle Figuren |
| PrevDirectionY | Für alle Figuren |
| Score | Für alle Figuren |
| ScoreLbl | Für alle Figuren |
| ScrollDirectionX | Für alle Figuren |
| ScrollDirectionY | Für alle Figuren |
| ShootActive | Für alle Figuren |
| ShootSpearActive | Für alle Figuren |
| ShootSpearDirX | Für alle Figuren |
| ShootSpearDirY | Für alle Figuren |
| ShootSpearX | Für alle Figuren |
| ShootSpearY | Für alle Figuren |
Die Bühne sollte danach folgende Variable beinhalten (das sind jene die “Für alle Figuren” definiert wurden). Du kannst diese Variablen auch direkt in der Bühne anlegen:
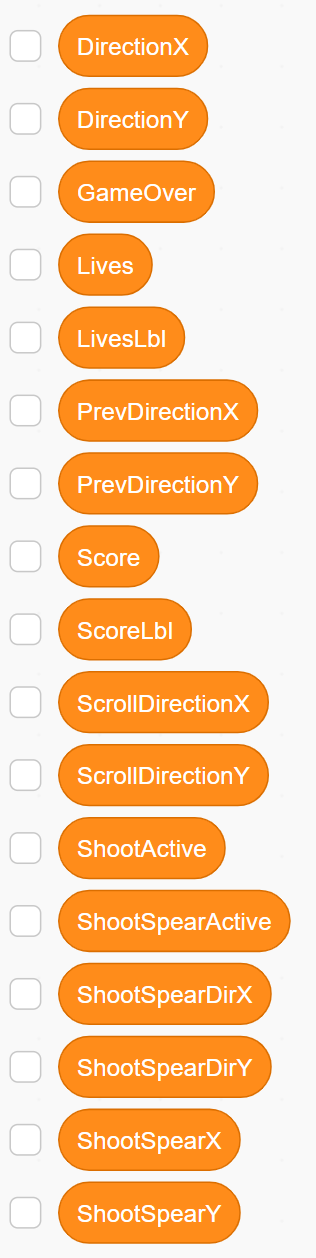
Wir wollen den Drachen steuern und Feuerbälle abfeuern. Gleichzeitig müssen wir dafür sorgen, dass der Drache immer die Flügel bewegt. Im StartAnimation Nachrichten-Codeblock werden laufend Kostüme ausgetauscht, um für die Flügelbewegung zu sorgen. Im Skript StartControl ist die Tastatur- und Maus-Steuerung des Drachen implementiert.
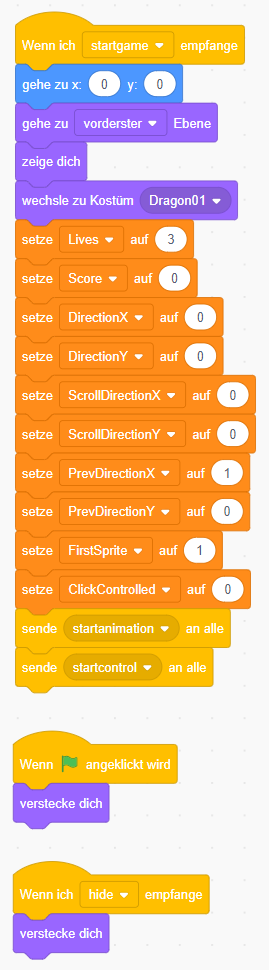
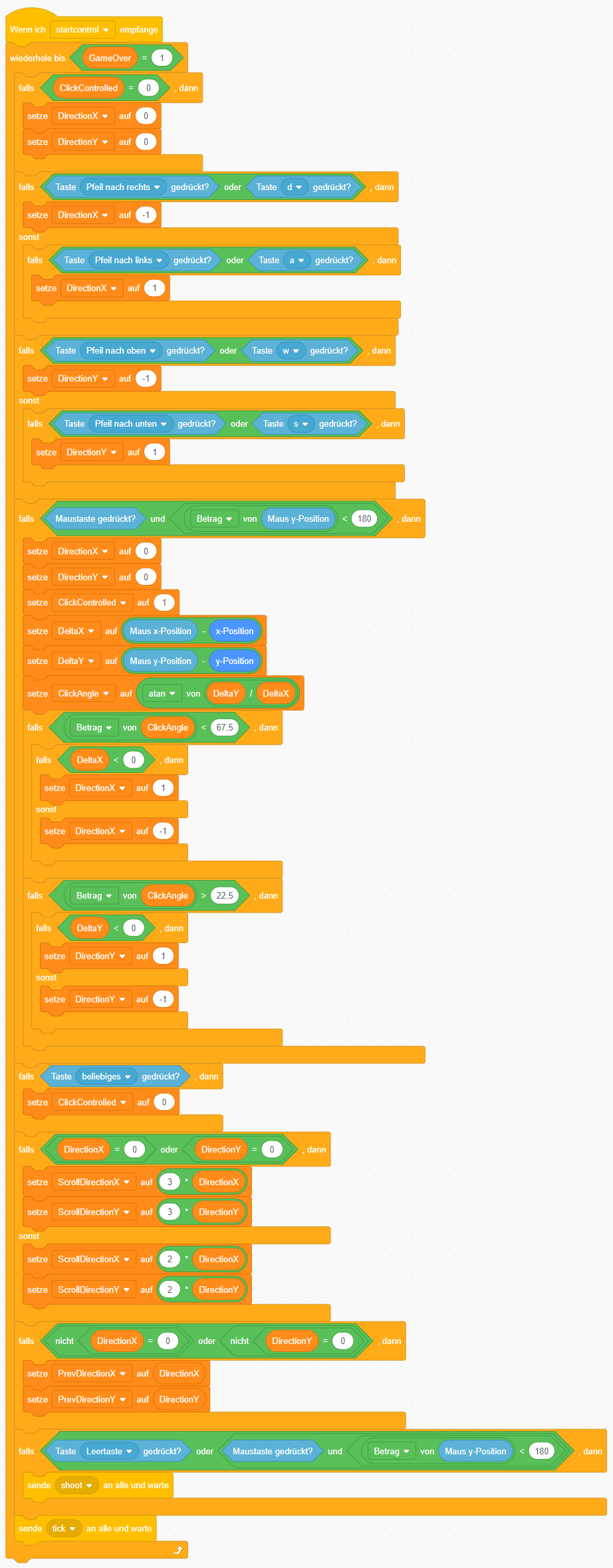
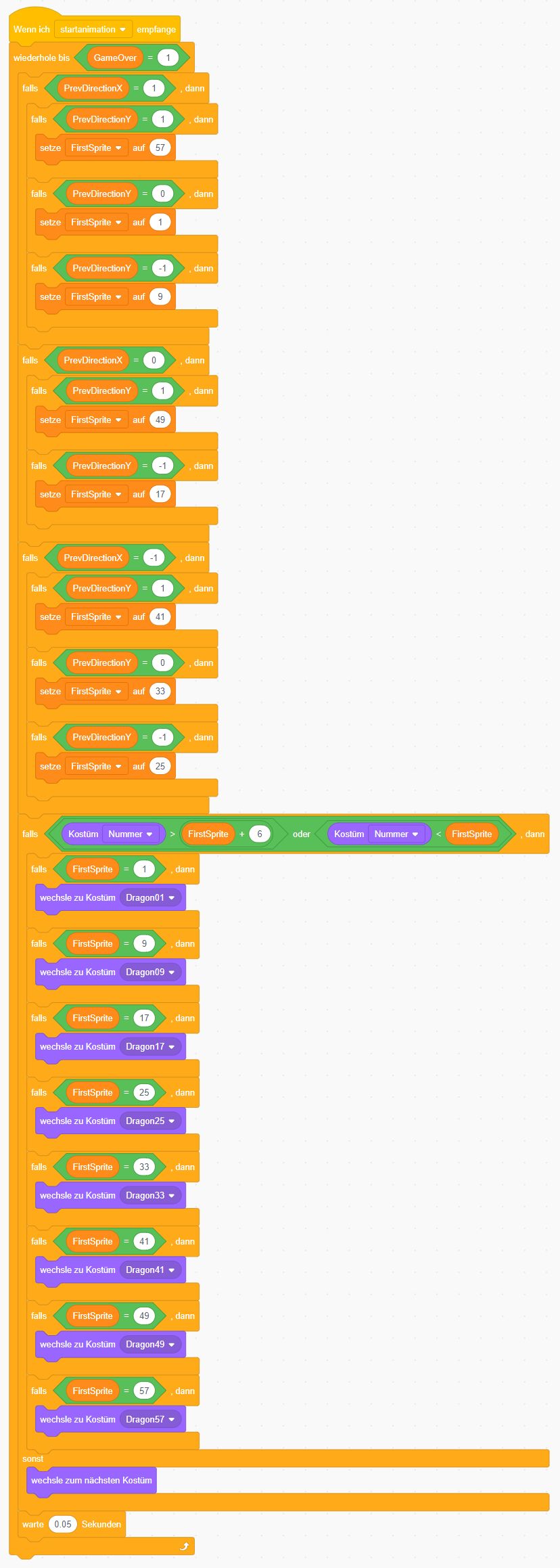
Der Drache sollte sich jetzt eigentlich schon steuern lassen und mit den Flügeln flattern. Probiere es einmal aus!
Die Figur Background enthält das Gras, über das der Drache fliegt. Dennoch ist das kein Bühnenbild, denn wir wollen, dass sich die Landschaft bewegt. Wir zeichnen daher die das Kostüm “Grass” mehrmals um ein paar Pixel versetzt, um einen Scrolling-Effekt zu erzielen und den gesamten Bildschirm damit auszufüllen.
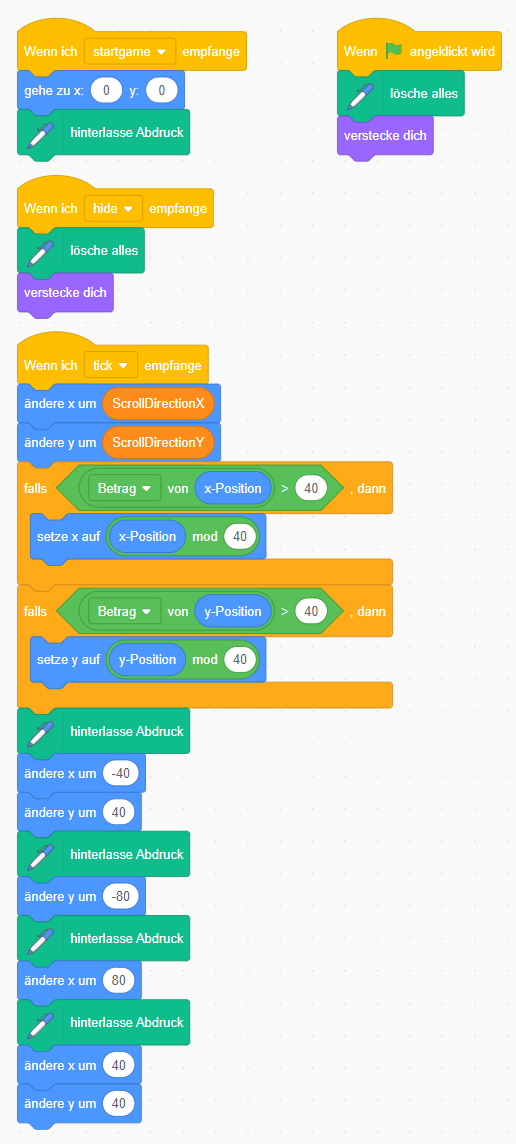
Der Feuerball wird abgeschossen, wenn er die Nachricht Shoot erhält. Da wir immer wieder Feuerbälle brauchen, wird er als Klon angelegt. Damit könnte man dann auch mit etwas anderem Code mehrere Feuerbälle gleichzeitig abfeuern. Im Hauptskript wird das passende Kostüm gewählt, danach bewegt sich der Feuerball rasch in der Richtung, in die der Drache zu dem Zeitpunkt blickt.
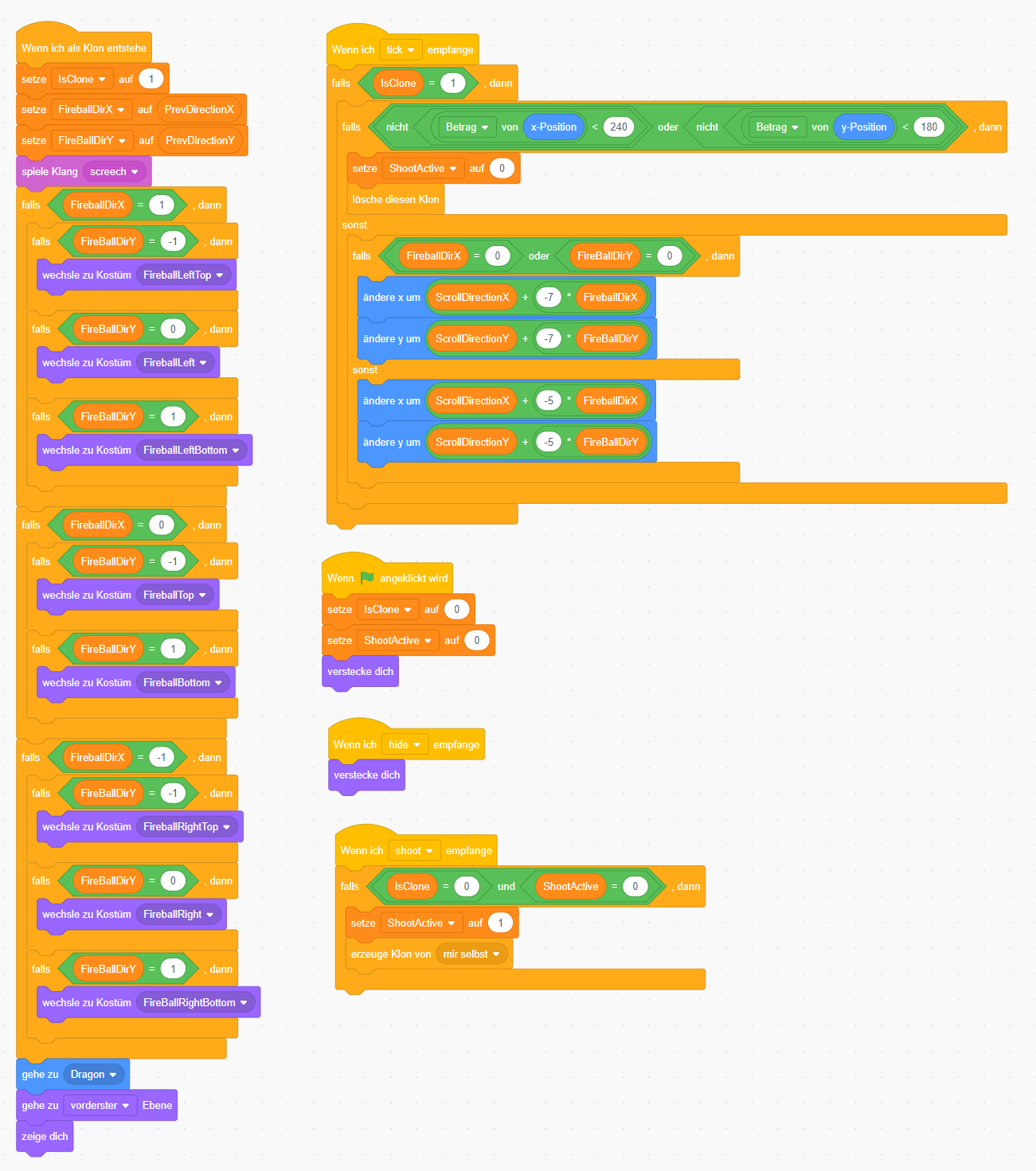
Bäume und Felsen werden zu Spielstart an zufälliger Position angelegt. Dabei ist die Reihenfolge der Klone wichtig, damit weiter vorne liegende Objekt vor dahinterliegenden Objekten erscheinen und diese verdecken. Daher starten wir bei einer Y-Position von 180 und arbeiten uns bis -180 durch.
Ähnlich wie das Gras müssen auch Bäume und Felsen unter dem Drachen durchscrollen.
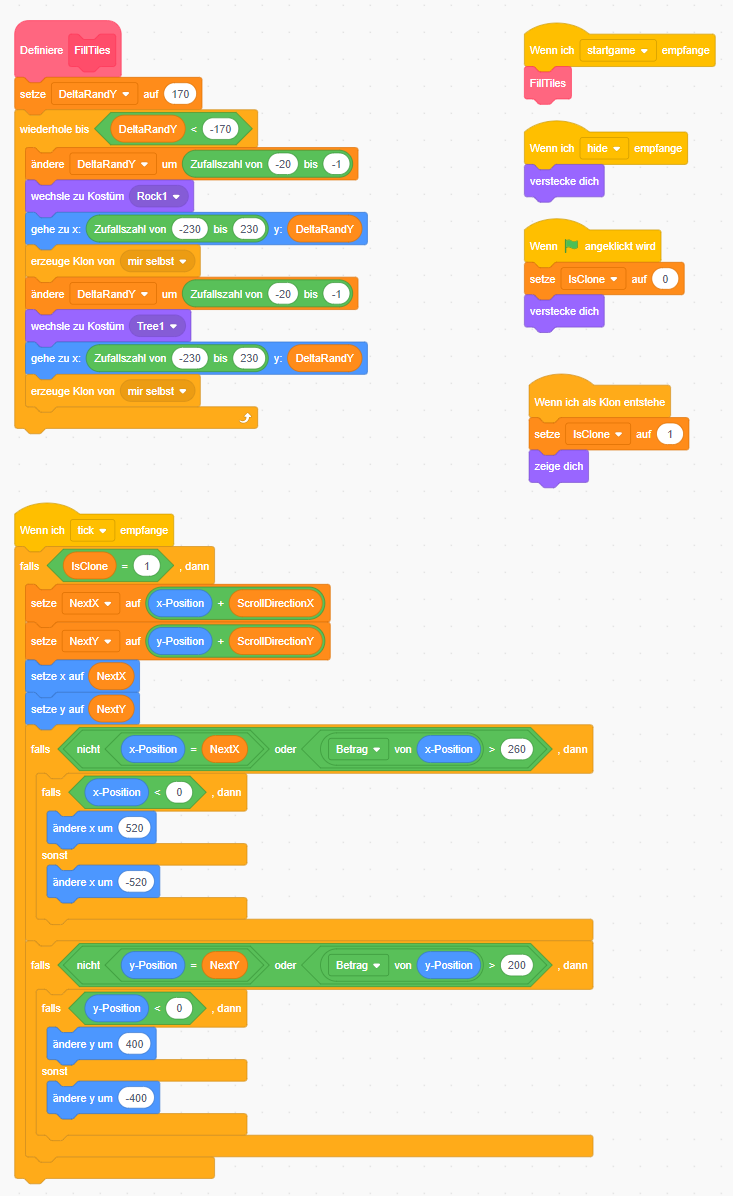
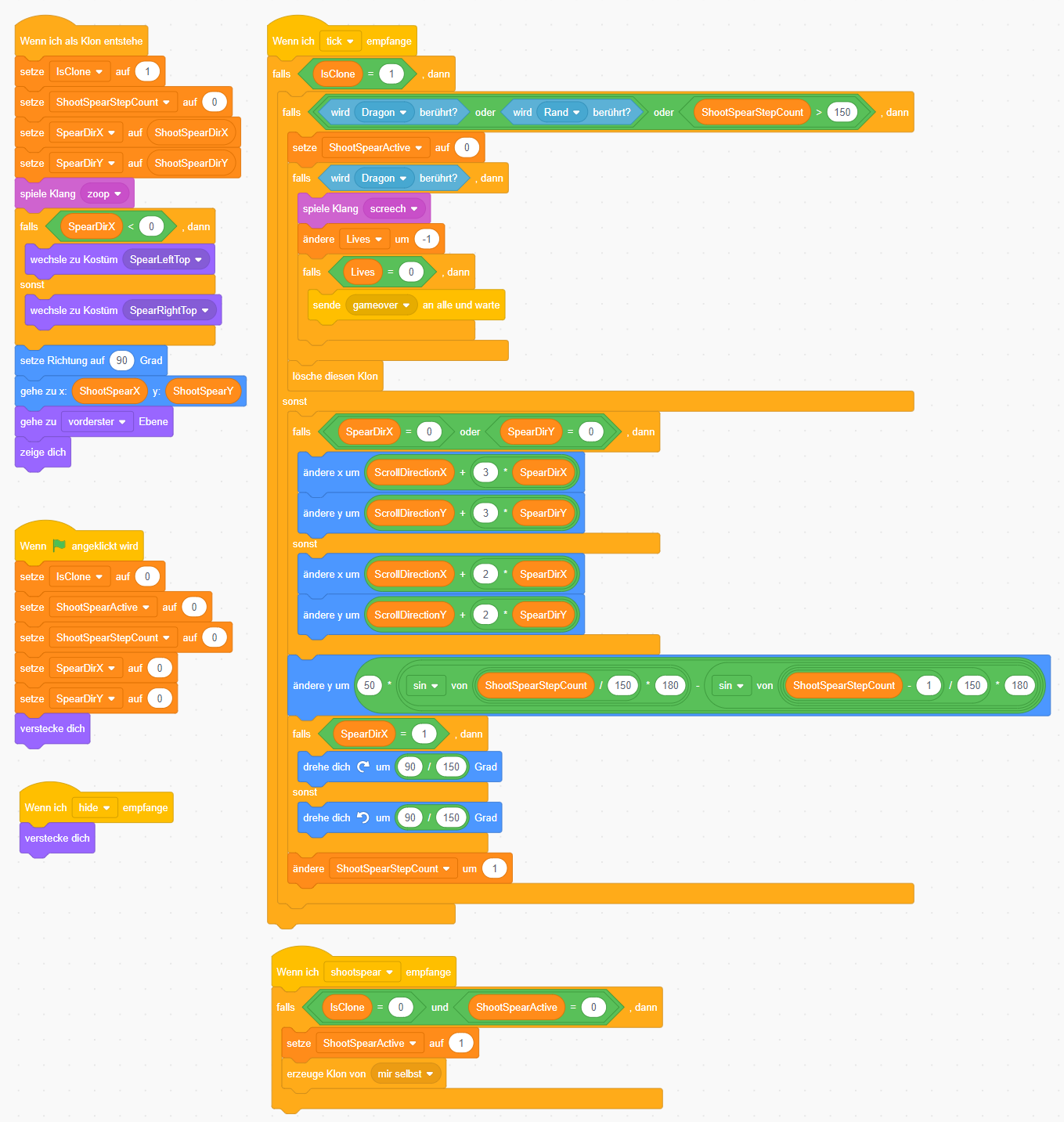
Unser letztes Figuren-Skript ist jenes für den Ritter. Ritter erscheinen zufällig, und müssen zuerst an einer freien Position platziert werden. Das fragen wir mittels einer wird Tiles berührt Kondition ab. Danach wandert der Ritter weiter, bis er auf ein Hindernis trifft, woraufhin er seine Richtung wieder ändert.
Berührt der Ritter den Feuerball, so erstarrt er (die Variable Frozen wird auf 1 gesetzt, und er wird zu Stein und bewegt sich nicht mehr).
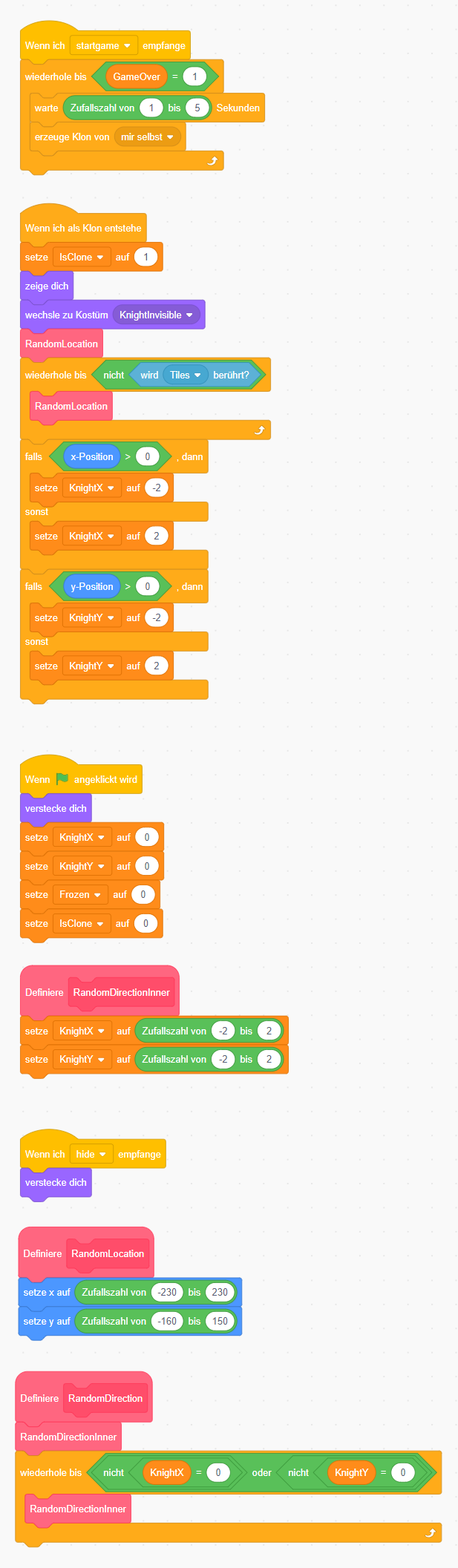
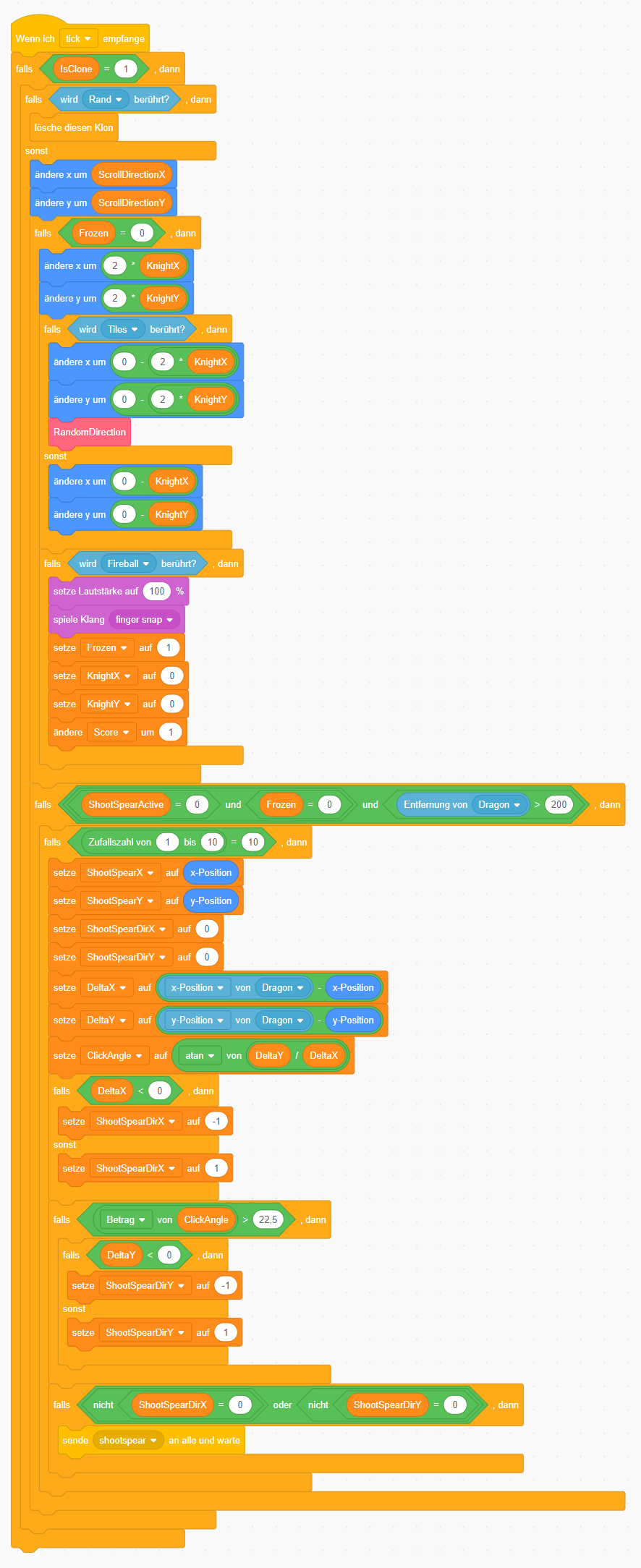
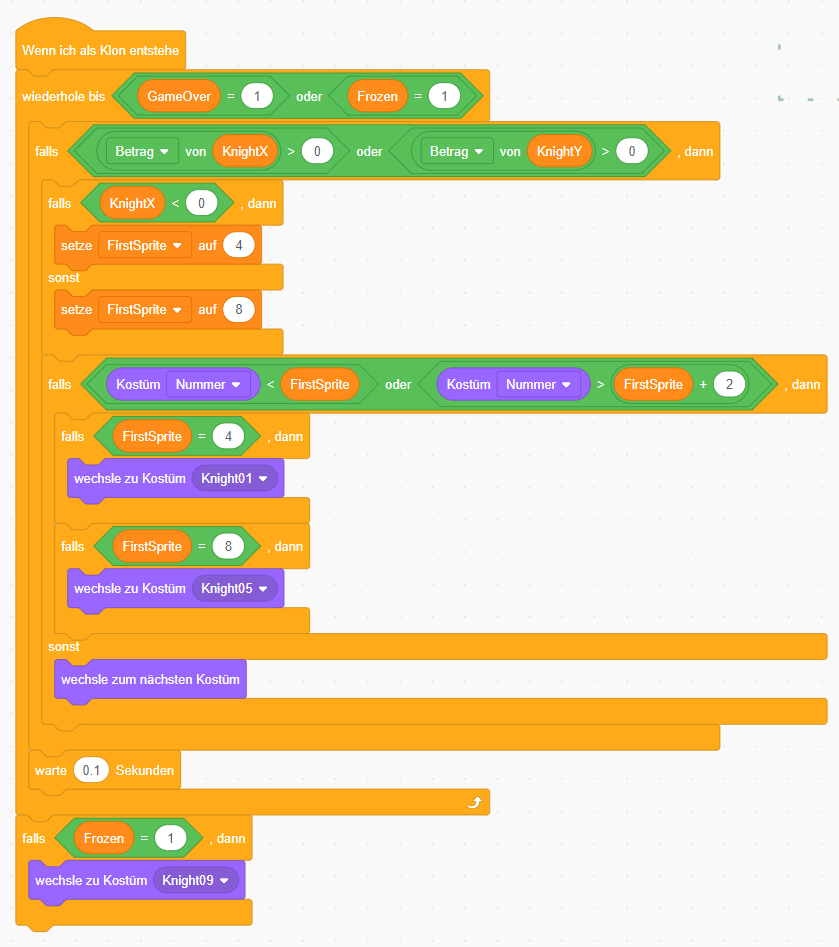
Funktioniert dein Projekt? Wenn etwas noch nicht ganz klappt, kannst du deinen Code auch mit der Musterlösung unter https://scratch.mit.edu/projects/81928816 vergleichen.